サイトに来ている人をどうやって解析するの?
来た人がどんな行動をしたのか知ることはできる??
今回はこんなブログ運営を始めたけど
まだアクセス解析のためにGoogleアナリティクスを導入していない人
導入したけど使い方が良く分からない人に向けて疑問を解消します。
・Googleアナリティクスとは何か
・Googleアナリティクスの設定方法
・Googleアナリティクスの利用法
以上3点を理解することができて
明日からのブログ運営が今日よりも充実して楽しくなります。
この記事を書いている私はブログ運営歴3年で毎日ブログによりお金を稼ぐことができています。誰もが始めた時は何も分からないし、一歩づつ成長していくものです。私も知らない単語や設定ばかりで意味不明でしたが諦めずに続けることで理解することができるようになりました。 たったの5分で読み切れる文量なので、気負わずに読んでみてください。
Contents
googleアナリティクスとはなにか??

これからブログやサイトを運営していく中で
googleアナリティクスはめちゃくちゃ利用頻度が高く
あなたのサイトに訪れた人がどのような行動したのかを
定量的に測定できる優秀な無料ツールです。
具体的に測定できる項目を挙げていきます。
⓶その人はリピーターなのか?
⓷来た人は男性か?女性か?
⓸来たアクセスの発信国はどこか?
⓹滞在時間は何分か?
⓺何ページ見ていったのか?
⓻来た人の時間帯は?
しかもこれらのサービスは登録するだけで無料で利用できます。
しかし、当然のことながらこのツールを活用するには
登録と使い方を覚えていきましょう。
導入はかんたん!3ステップ
googleアナリティクスの導入はたったの3つのステップで完了します。
⓶Googleアナリティクスに登録
⓷トラッキングコードをサイトに設置
1.Googleアカウントの登録
当然のことながら、googleのツールなので
googleアカウントの登録が必須になります。
まだgoogleアカウントを持っていない人は今すぐ登録です。
2.Googleアナリティクスの登録
googleアカウントの登録が済んだら、次はアナリティクスの登録画面に進みましょう。
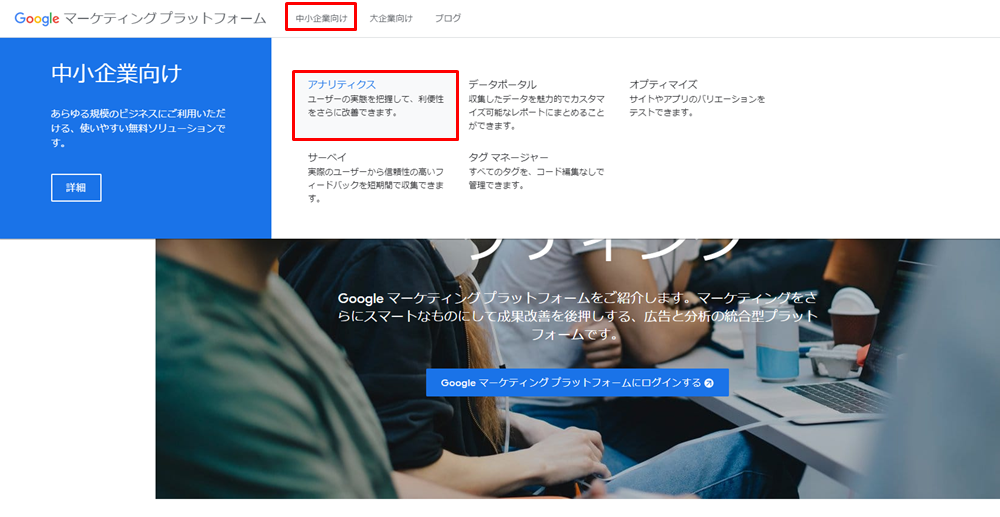
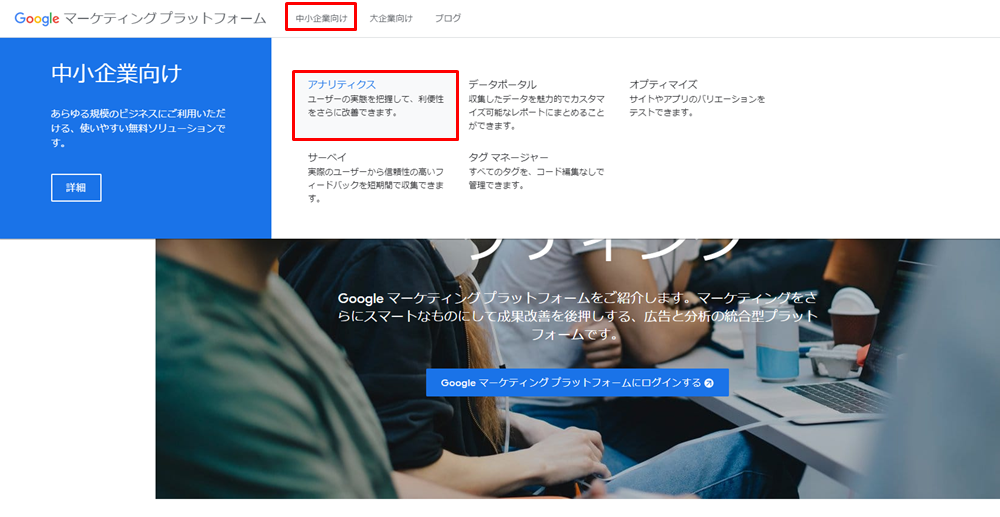
アナリティクスはコチラ 上記のボタンからページに飛んだら、上側のタブにある「中小企業向け」の中にある「アナリティクス」をクリック!!
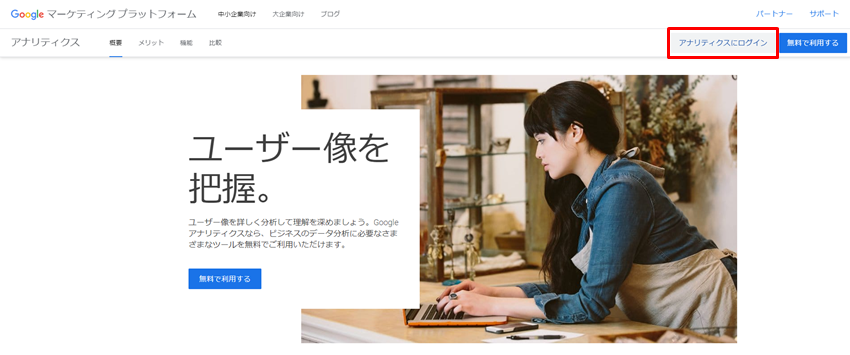
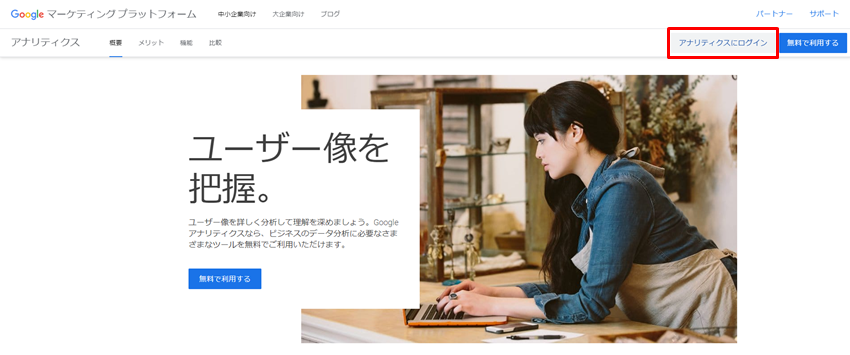
アナリティクスのページに飛べたら次は「ログイン」を選択します。


そして「登録」を選択します。
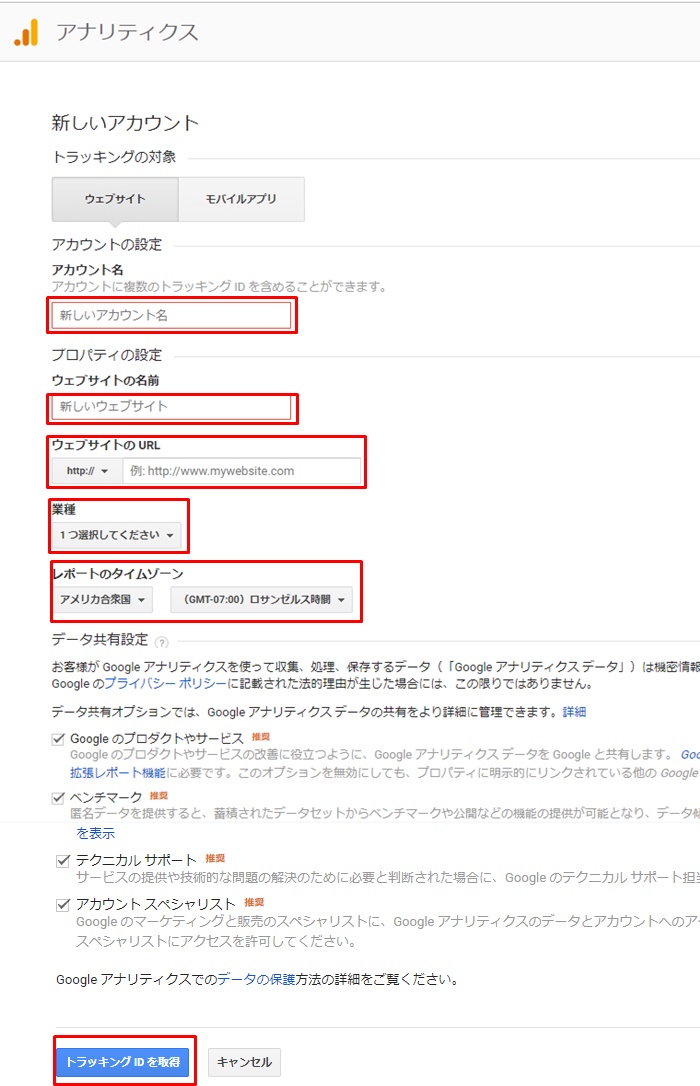
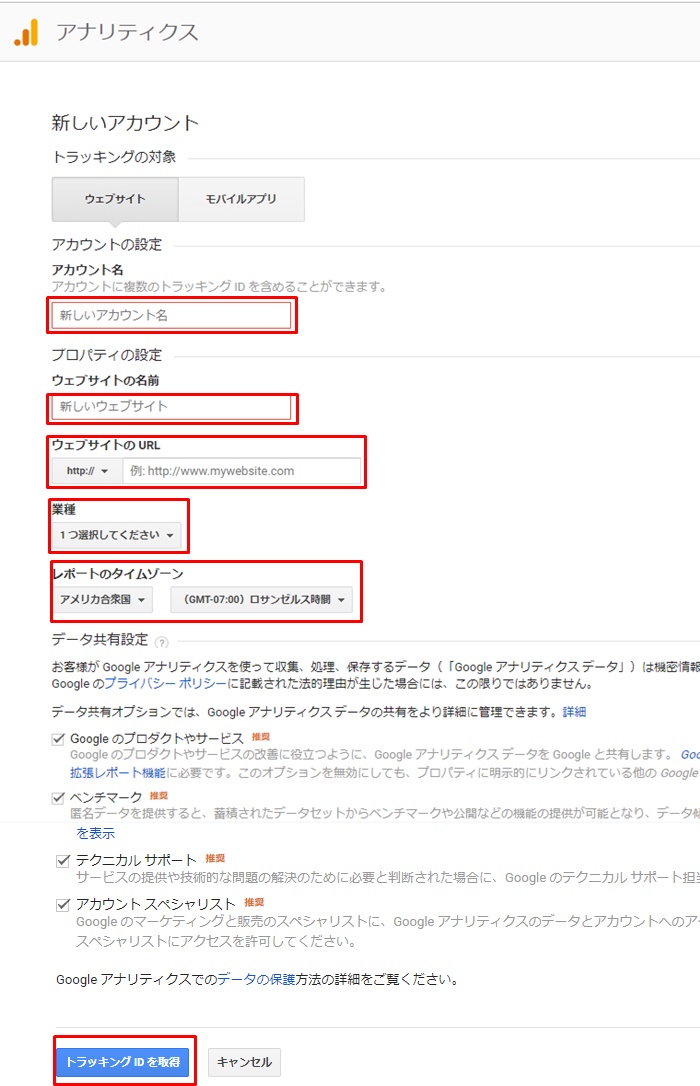
ここまで進むと上記のようなページでIDなどを登録しましょう。
赤枠のところに記入すればOK!!
アカウント アカウント名を入力します。
サービス名、会社名、個人名など、管理しやすい名前をつけます。
特に縛りはないので個人の好きなIDで大丈夫です。また後から変更することも可能です。
ウェブサイト名
Googleアナリティクスを導入するウェブサイトの名前を入力しましょう。
これもある程度テキトーでも大丈夫です。また後から変更することも可能です。
ウェブサイトのURL ウェブサイトのURLを入力しましょう。
「http://」または「https://」を選択します。ここは間違いのないようにしっかり記入を!!
業種 最も近い業種を選択します。
レポートのタイムゾーン レポートのタイムゾーンを選択します。
国内で使用されるウェブサイトであれば「日本」でOK。
3.トラッキングコードを設置
そして最後のステップになります。これらの登録が終われば、トラッキングコードが発行されます。
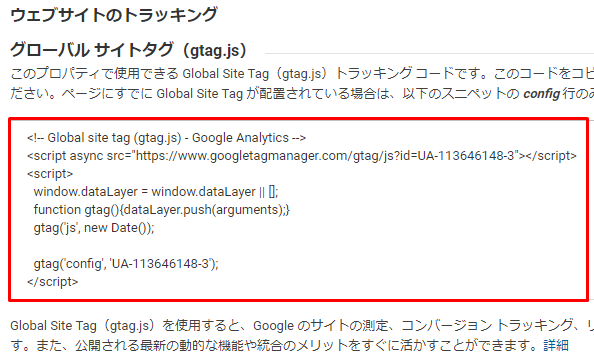
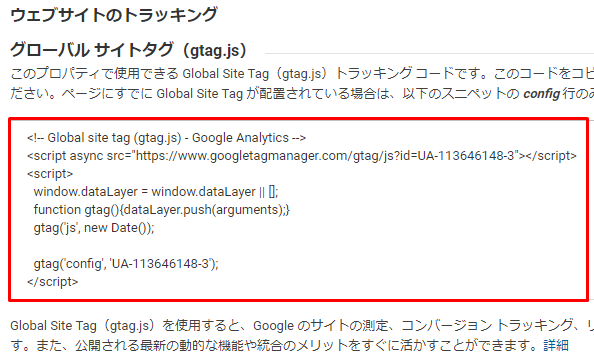
赤枠内に表示されているコードをまずはコピーしてください。
そしてコピーしたトラッキングコードはHTMLのheadタグの直後に貼り付けましょう
と聞いても良く分からないと思いますので、画像で詳しく説明します!!!
WordPressを使っているかたは「外観」タブの中にある「テーマの編集」をクリックします。
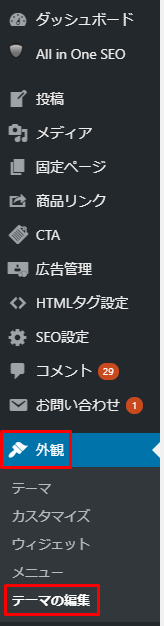
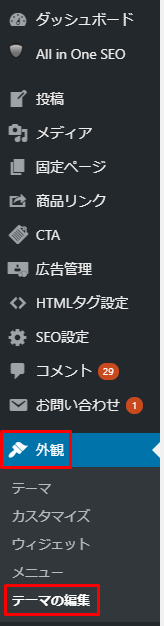
そして右側のテーマフォルダから「テーマヘッダー」を選びます。テンプレートによって呼び名が違うかもしれないので「header」が入っているシートを選べば大丈夫です。
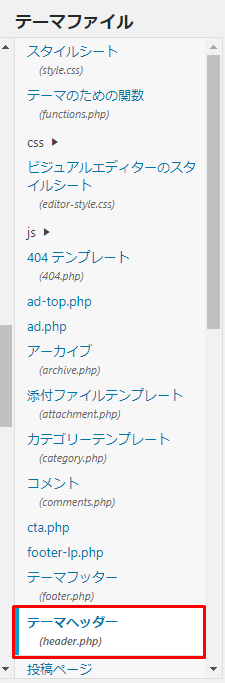
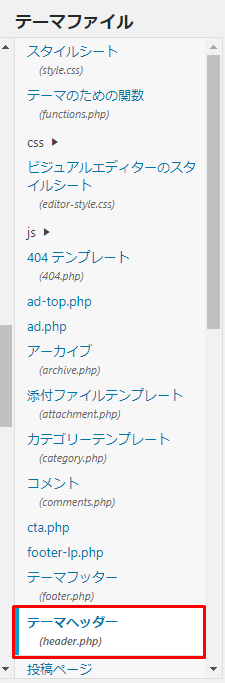
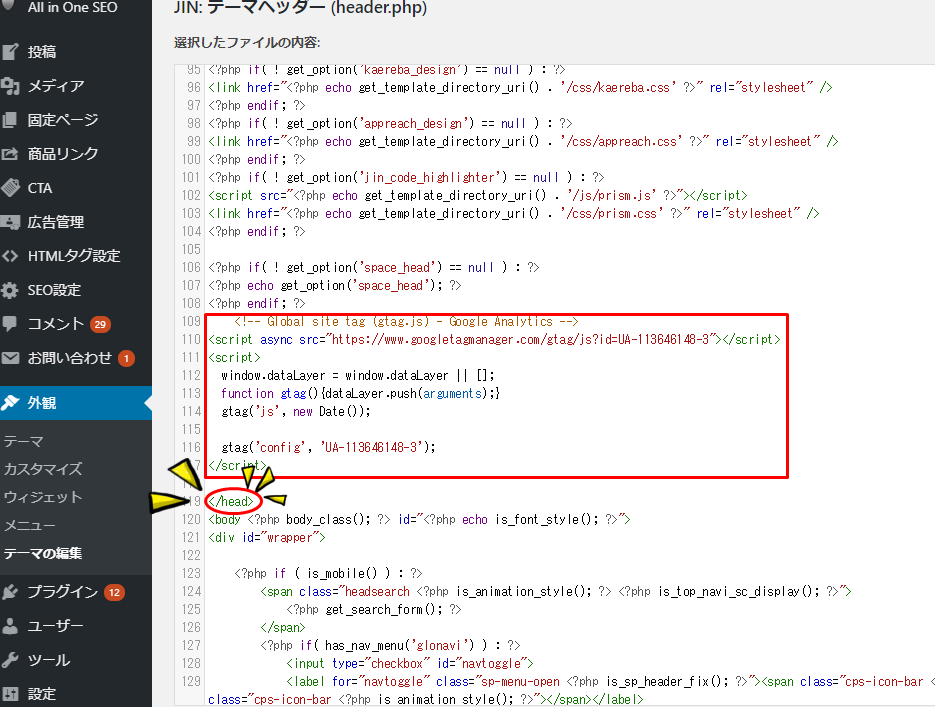
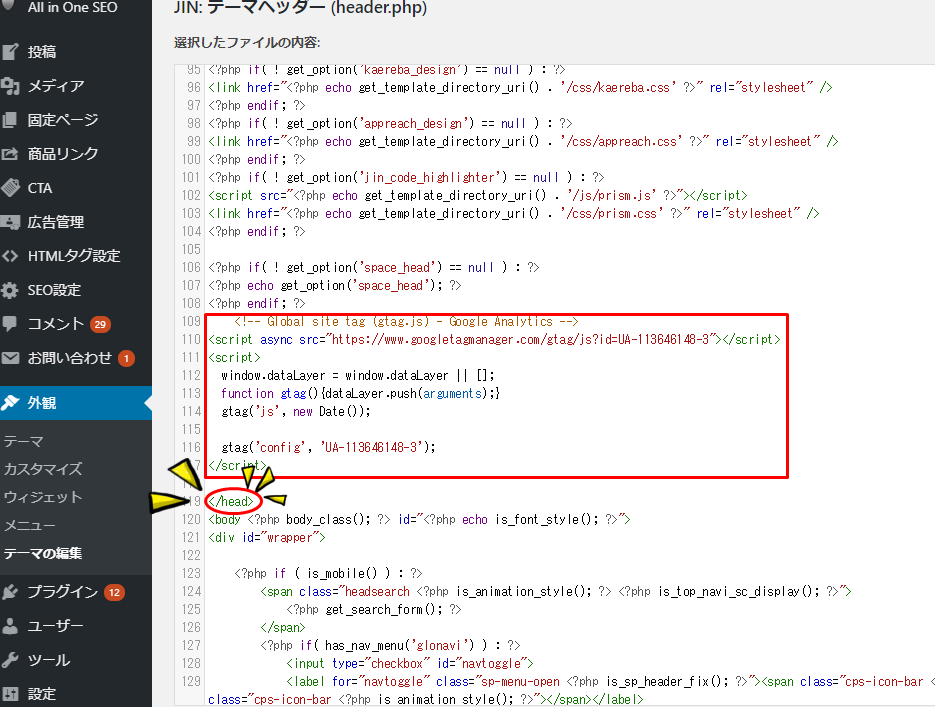
そうすると、よくわからない文字列が大量に出てくるので /head がかかれている場所を探してください。
上の画像でも「/head」があることが分かりますよね。
そして先ほどコピーした「トラッキングコード」を/headの上の行にペーストすればok!!
ペーストしたら忘れずに「変更を保存」を押してくださいね。これを保存しなかった永遠に更新されないのでwww
データが取れているか、レポートを確認する


この一連の作業が終われば最後に、本当に作動しているのか確認してみましょう!!
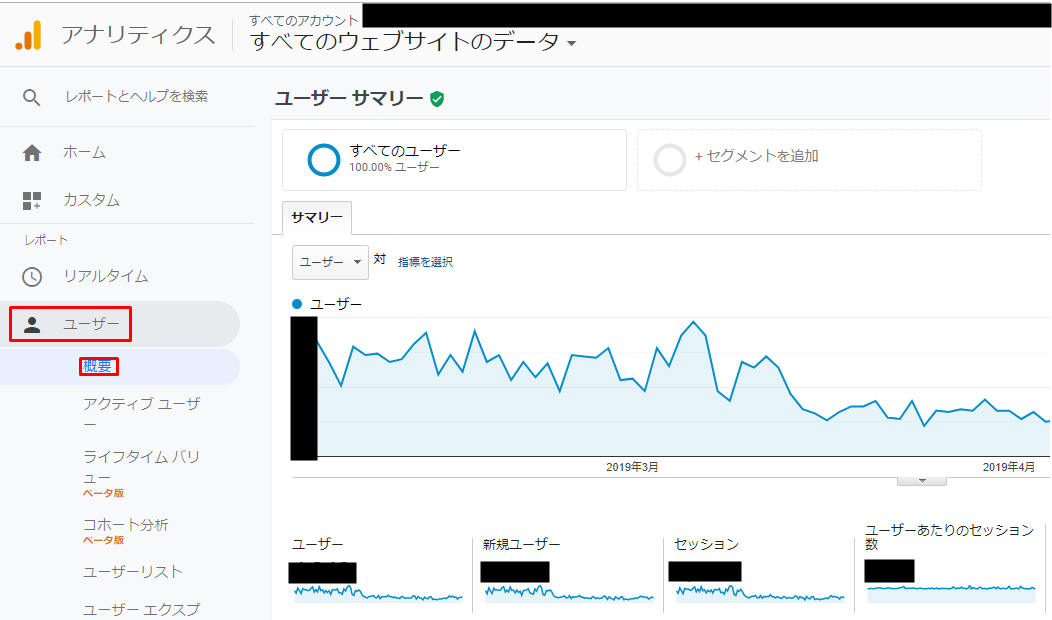
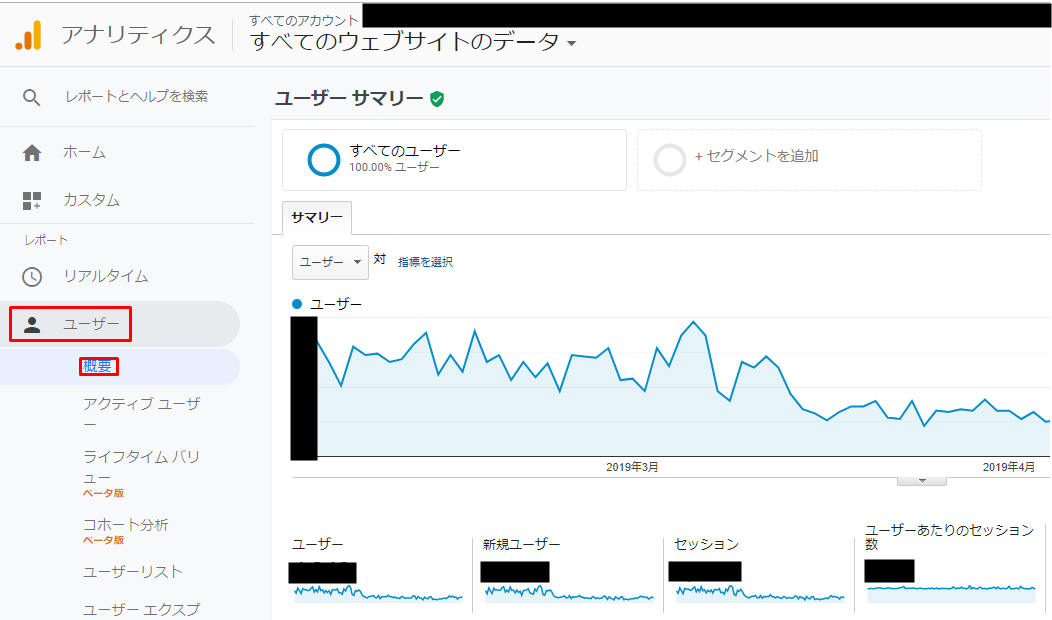
googleアナリティクスのページに飛んで「ユーザー」の「概要」をクリック!!
あなたが自分のサイトを別タブで表示してみて、あなたのサイトを本当が登録されていれば
アクティブユーザーに1以上の数字が表れているはずです!!
もしずっと数字が0のときは、登録の翌日くらいにアナリティクスから確認してみて
まだ反映されていないようなら何かの登録ミスを疑った方が良いので
上記の流れをひとつづづミスがないか確認してみて下さい。
アクセス解析は確かにgoogleアナリティクスで充分なのですが、
このツールはあくまで「サイトに来た人」の「サイト内での解析」を行っています。
次にサイトにどうやって訪れたのかを解析する「サーチコンソール」の登録を紹介します。<
アナリティクスと並んでサーチコンソールも利用頻度が高いツールなのでこちらもサクッと登録しておきましょう!!


リストラに2回遭遇し副業で転職しちゃった
ちゅらりきってどんな人??

製薬企業に入社したが、6年間の間に300人のリストラと事業撤退に遭遇。会社に絶望し、副業を始めて300万を稼ぐことに成功。さらには副業ブログからWEB広告運用者へと転職。信念は「精一杯夢に向かって努力したら幸せ」。会社の仕組みが嫌いで、全てのサラリーマンに個人で稼げる力が必要と考えて、ブログを書いてます。












